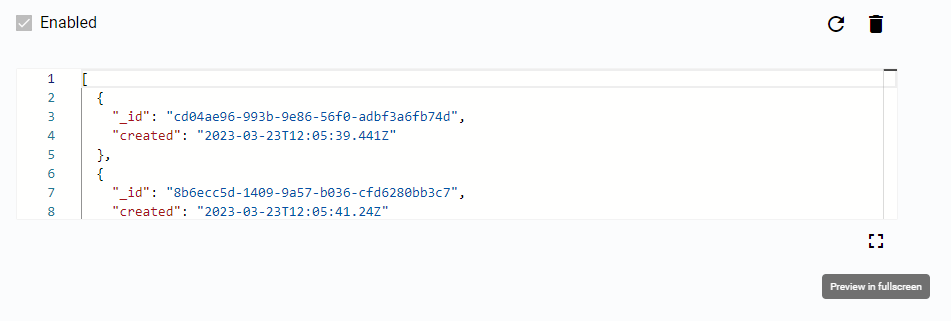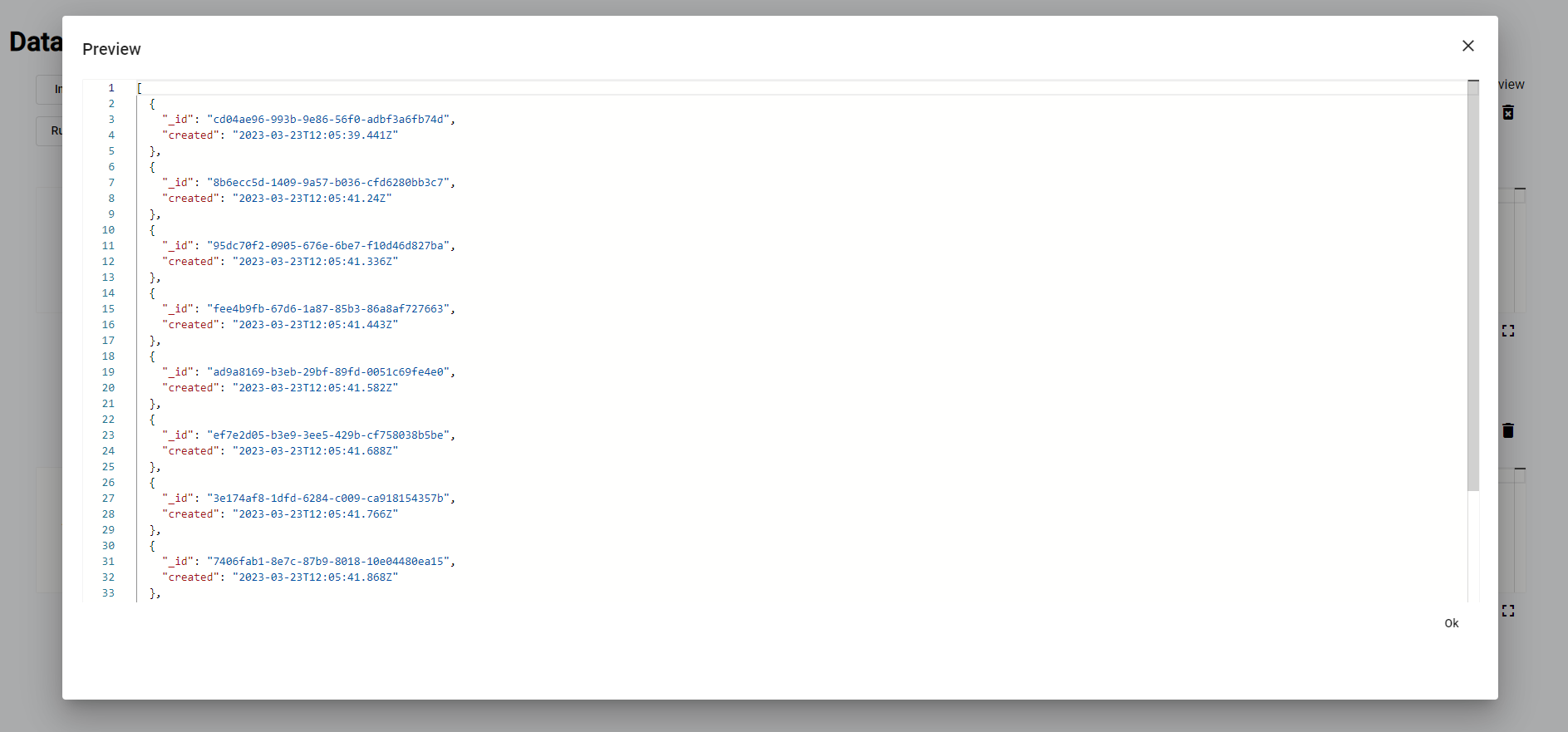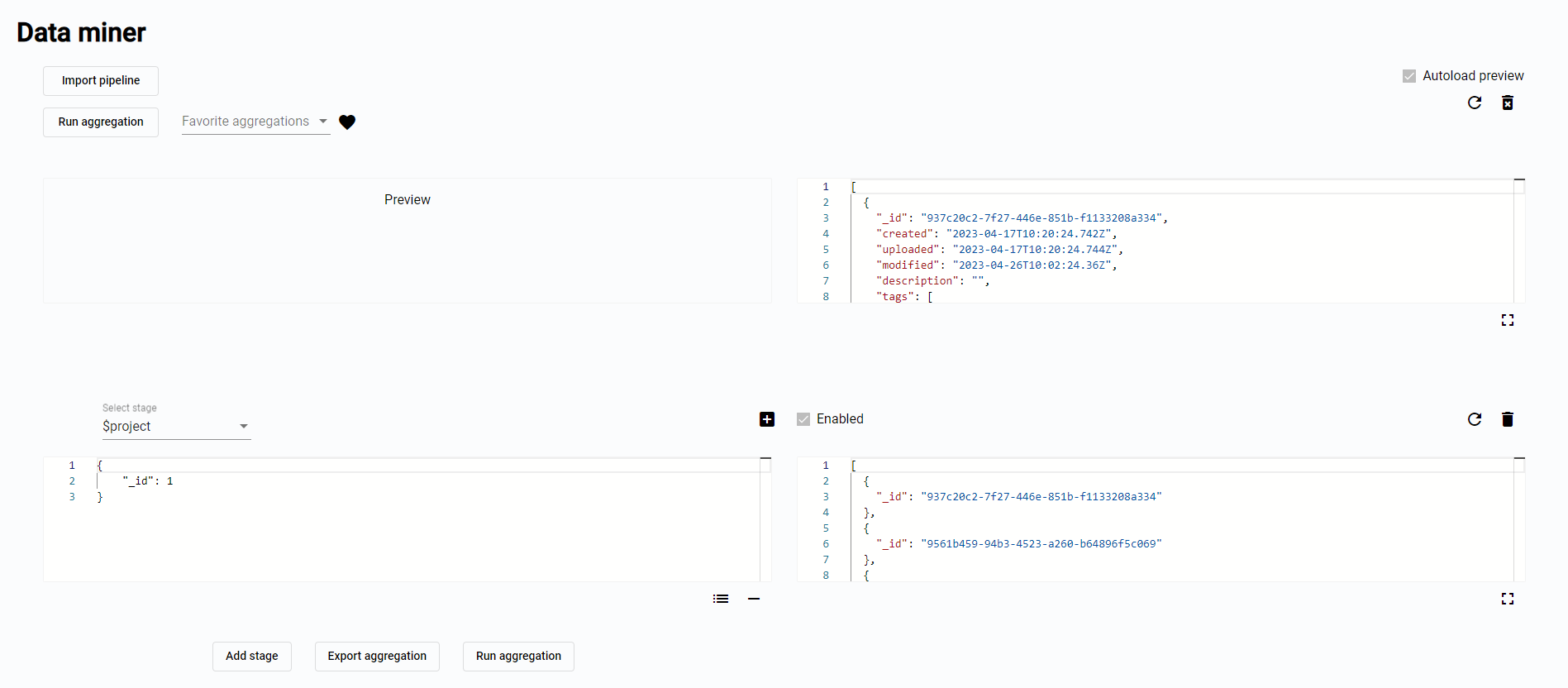
Data Miner app
2 minute read
In the Data Miner app is possible to create aggregations, build them from simple stages, save, and download them.
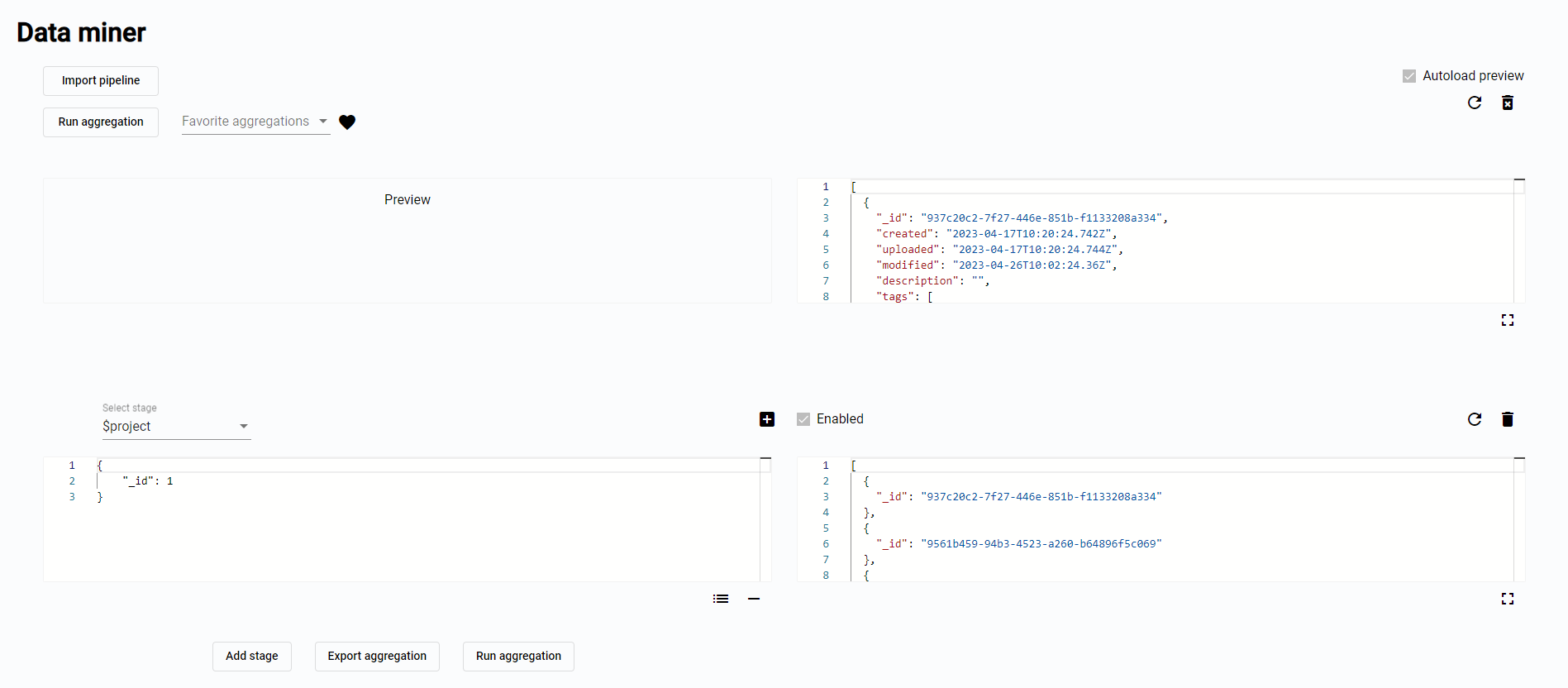
Aggregation
At the top are buttons to Import pipeline, Run aggregation, Select one from the list of saved favorite aggregations, and Save aggregation as favorite.
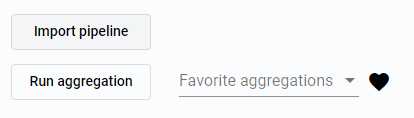
On the right side are located buttons and options to Autoload preview, Refresh preview manually, or Clear stages.
If the Autoload preview is on, the document on the right side is automatically updated. Otherwise, use the Refresh button to update the preview.
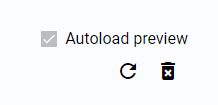
In the preview is displayed created aggregation with the result. Preview can be also opened in fullscreen mode.

Below the main aggregation view is a button to Add a new stage to the pipeline, Export the aggregation, and Run it.

Stages
Each stage is managed alone, a new one is added at the end of the list of stages or behind the selected stage. Every stage is displayed with its preview, and the result of the stage depends on all stages before.

Each stage has a list of available stage operators. Every operator has a prepared stage body, which is used after selection.
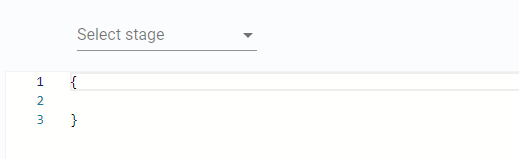
If more stages are created, it is possible to change the order. Each stage has buttons to move it up or down.
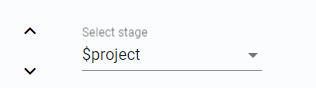
Other possible actions with the stage body are to Pretify the body or rewrite it only as a One line. Each stage has also an option to add the New stage right after the selected one.
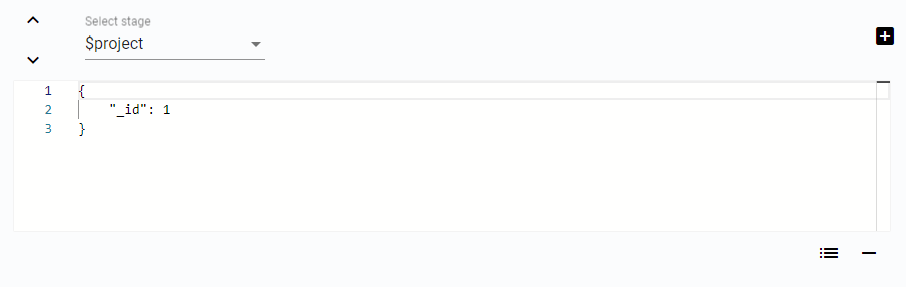
The stage can be Enabled or disabled. This way, the stage is not used in the pipeline, but it is still possible to edit or change its order. It is possible to Refresh the stage preview to get actual results depending on the stages in the pipeline before. It is also possible to Remove stage or Fullscreen the preview.
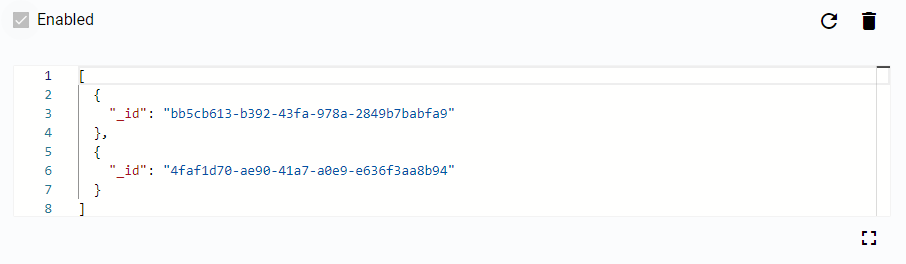
Fullscreen preview
To open the stage in a fullscreen, press the Preview in fullscreen button