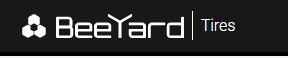
Dashboard
5 minute read
The Dashboard is the main page in the BeeYard UI, allowing you to enter all the BeeYard apps. It also displays important information and controls that are available every moment and from every app.
Active Workspace
A Workspace has to be selected to view any data in BeeYard. The name of the selected Workspace is displayed next to the BeeYard symbol. This symbol and the Workspace name are used as a button to return to the Dashboard as this is all-time reachable.
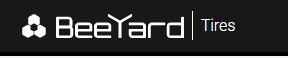
Server overview
On the right side on the top is a visible user name. Next to it is the server status, ? with available keyboard shortcuts, and the last button with basic controls. All those options are available all the time.

The ideal server status is healthy. Press this button to open the services details.
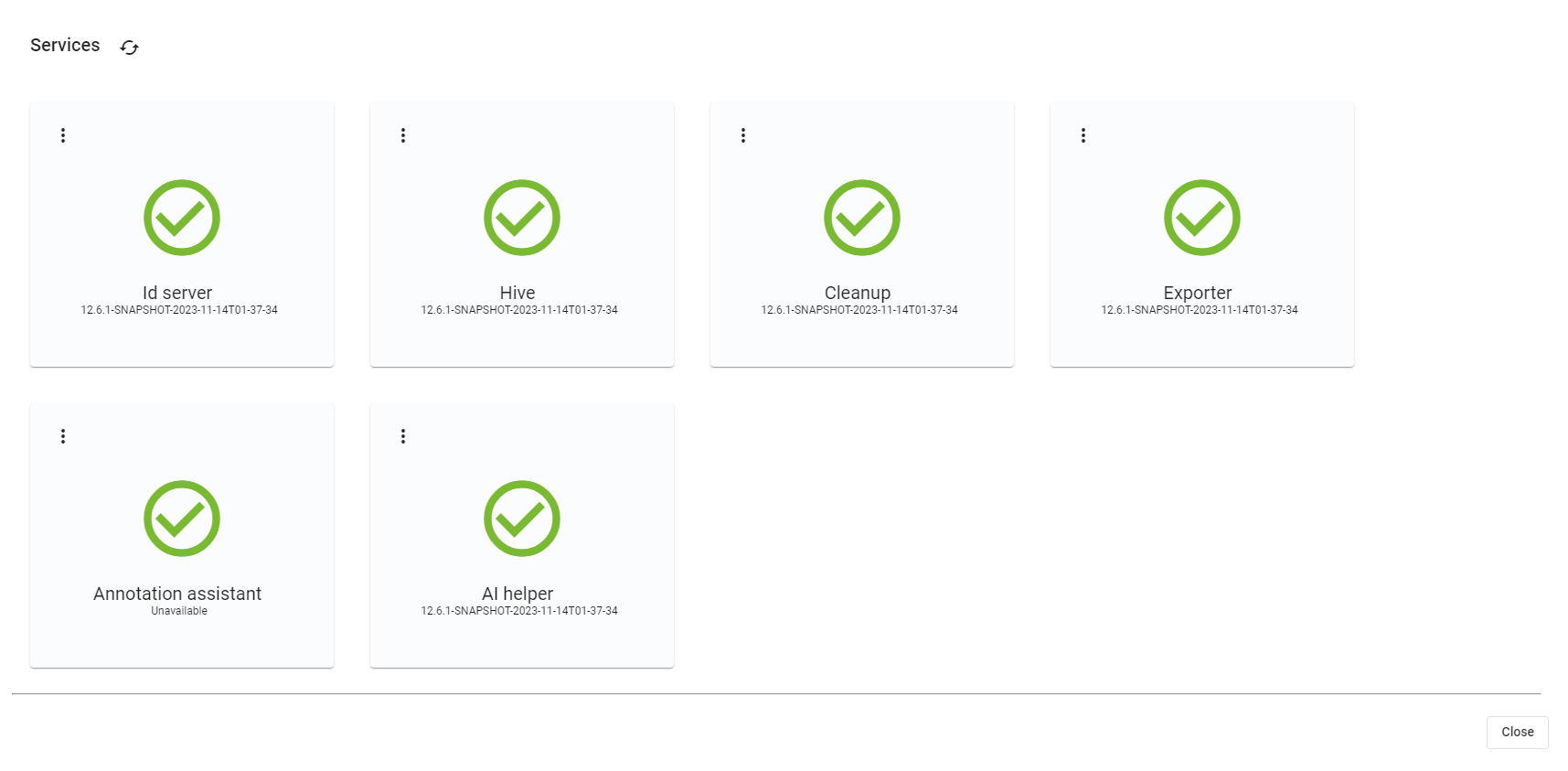
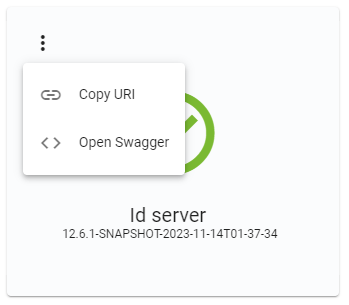
For each Service is possible to Copy URI and Open Swagger.
Available keyboard shortcuts
Clicking the ? button opens a list of available keyboard shortcuts.

Please note that this list varies depending on the active app. Different shortcuts are available and displayed in the Viewer, Editor, or Gallery app.
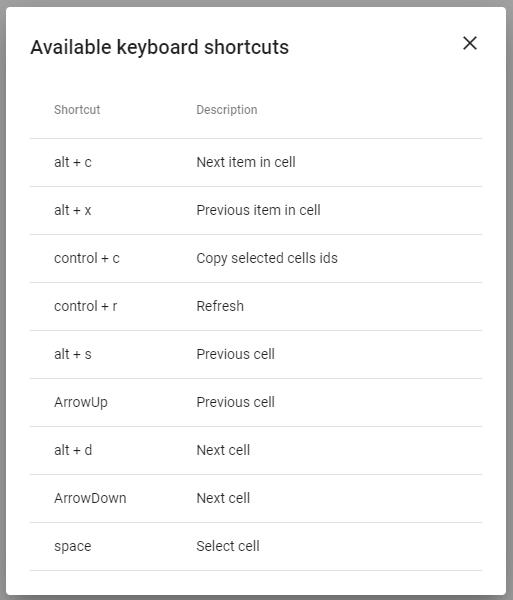
Basic controls
The last button opens the basic controls, including options such as Dark mode, Account settings, Restore selection, Send feedback, Documentation, About, Tenant export/restore, and Logout.
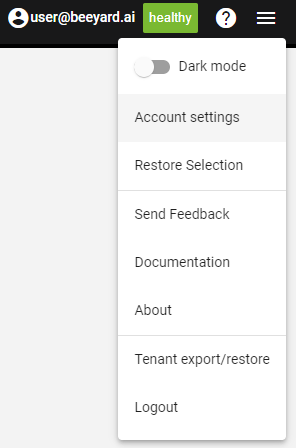
Dark mode
This option toggles the visual mode between dark and light themes.
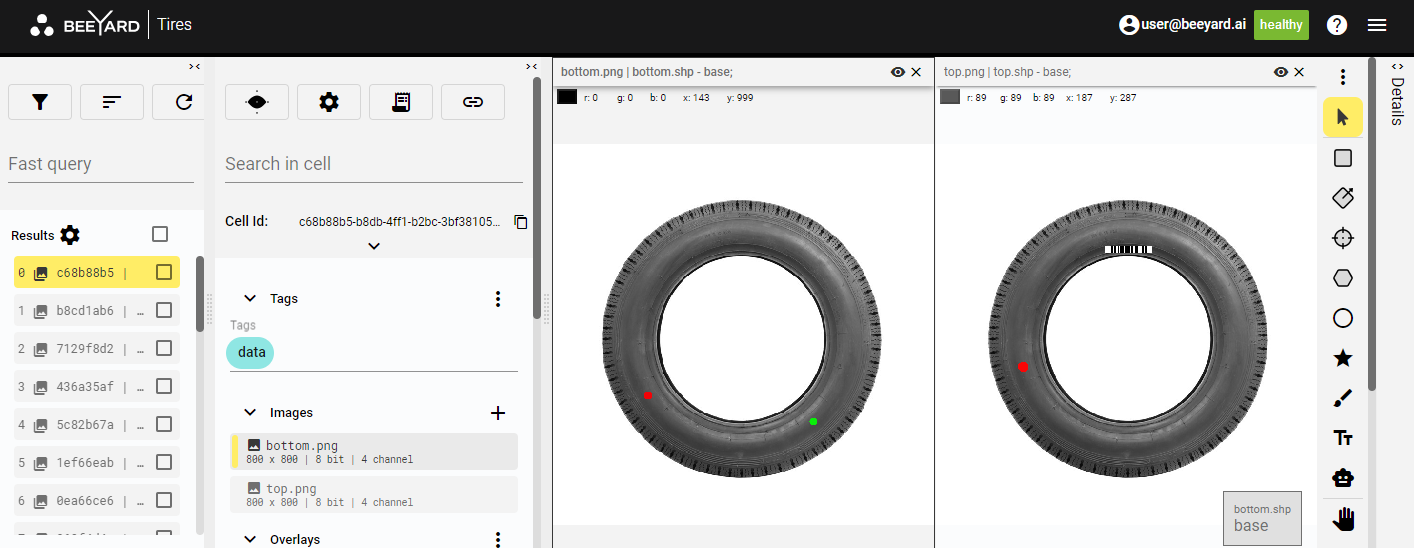
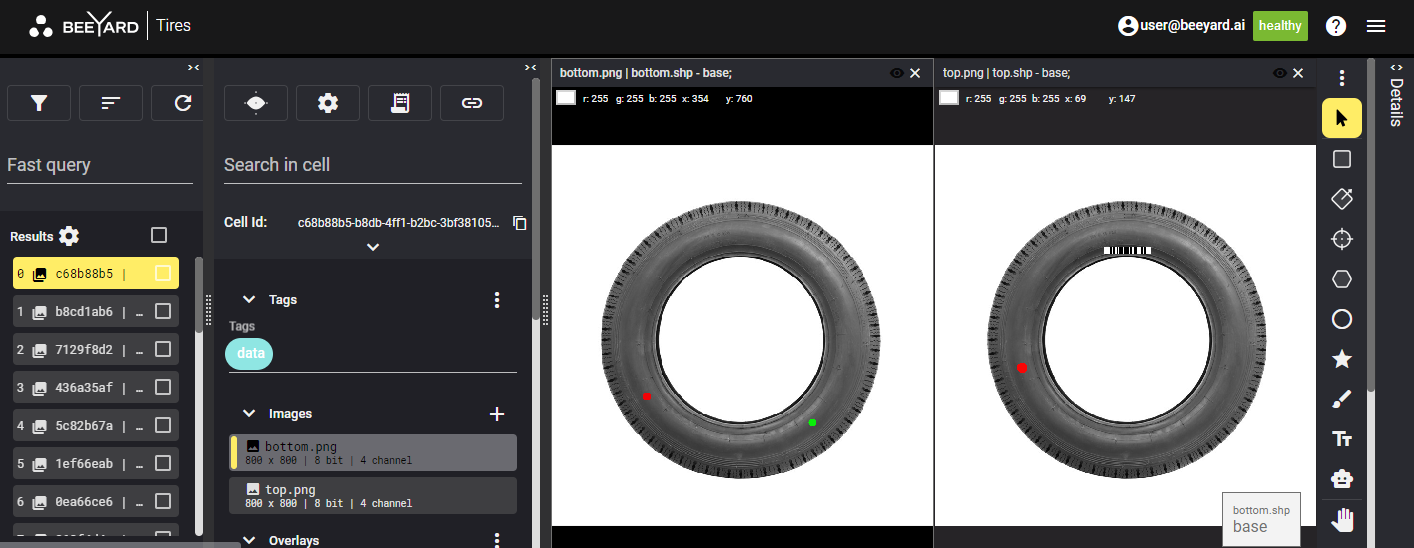
Account settings
After opening this option, you can change the password by clicking on the provided button. Confirm your choice and await an email with a link to set up the new password.
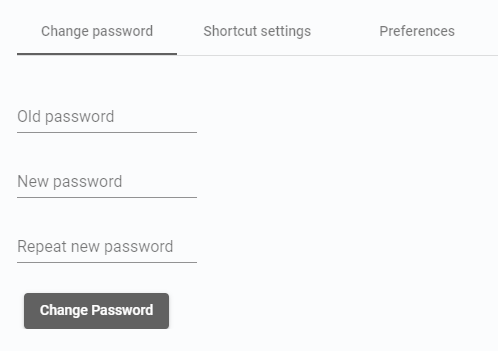
You can access Shortcut settings which lists positions for custom Tags. Each position can be associated with one custom Tag from the selected Workspace, displayed with its Namespace, Category, and Tag name.
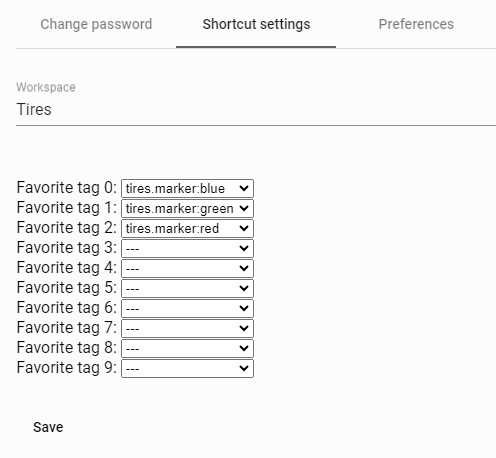
You can also modify preferences. You can enable Autosave unsaved shapes, which can be useful while annotating the imagery data. Another option is to enable Display the first image when changing cell, otherwise is displayed an Image with the same name as the last one selected in the previous Cell. Or the last option is to enable Error reporting.
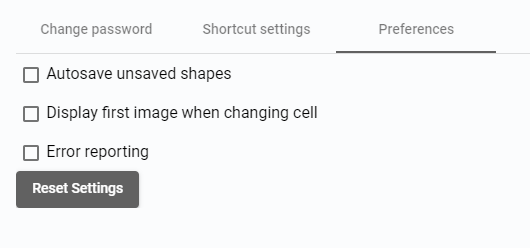
Restore selection
This option reopens the last selected Cell in the last used app.
Send feedback
Choosing this option opens a form with a text field for feedback, along with an option to include browser info. Clicking the Show details button provides insight into the information to be sent.
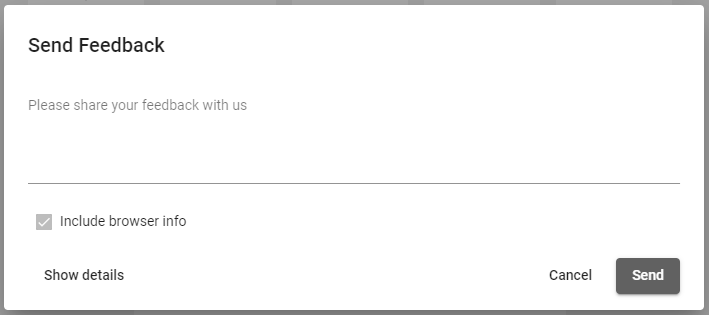
Documentation
This option opens the documentation page in a new window.
About
This opens a pop-up window displaying information about the BeeYard application, including its version and license details.
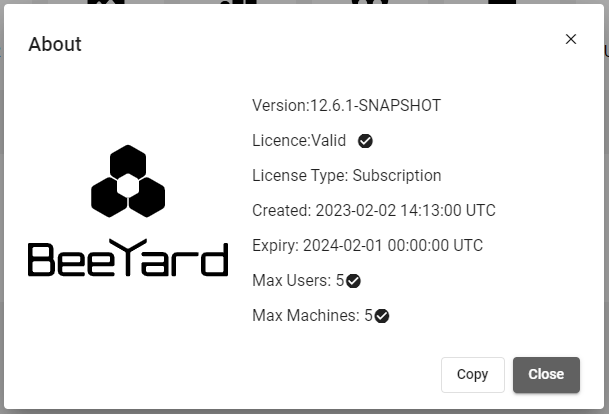
Tenant export and restore
This option allows you to download all content from the BeeYard server for a comprehensive backup or upload it back. Export and restore are available in the Tenant Management.
The export section includes parameters for the data export itself. Available options are skip cells export, skip event export, and filter cells. The filter is standard query form.
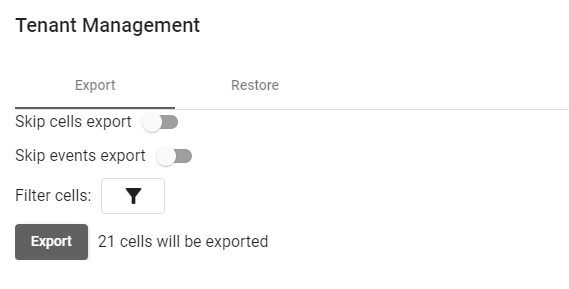
In the export section is a drop down are for easy uploading the data. The view is also containing a progress indicators, upload and clear buttons, option to force the upload, and the list of data prepared to be uploaded.
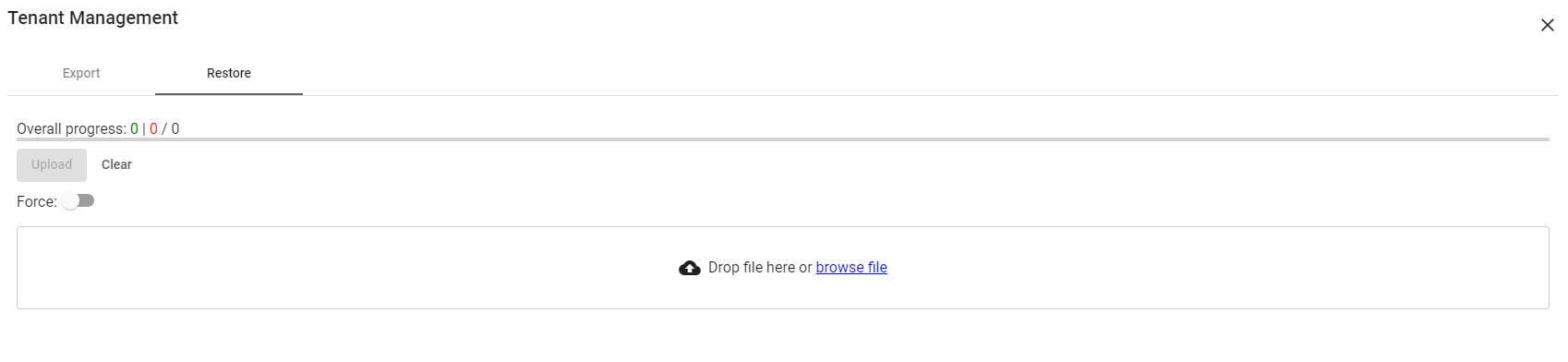
Logout
The last option is Logout.
Workspace selector
This selector displays the active Workspace. Clicking the name reveals a list of all available Workspaces, allowing you to select another one.

Workspace settings
Next to the Workspace selector is a button to open the Workspace settings. Here, you can edit the name of the active Workspace, and manage its Tags, or Shapes.
Viewer
The Viewer app allows browsing the data inside the active Workspace. It is possible to sort the data or download it.
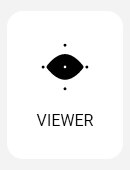
Editor
The Editor app enables viewing and editing Cells from the active Workspace: create new Cells, upload data into specific Cells, annotate, and edit them. The Cells can be sorted, downloaded, or deleted.
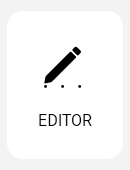
Gallery
Images with Overlays from all the Cells from the active Workspace are visible in the Gallery app.
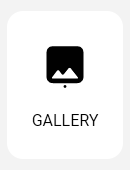
Statistics
The Statistics app shows statistics about Cells, Cell Metadata, Cell Files, and Shapes.
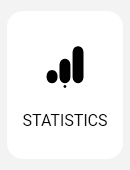
Data Miner
Custom Cell aggregations can be created in the Data Miner app.
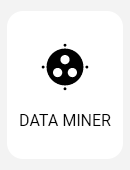
Cleanup
The Cleanup app keeps the amount of data in BeeYard under control.
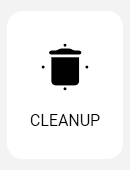
Upload
The Upload app provides various ways to upload data from the local disk into the active Workspace.
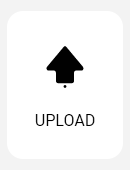
Export
Use the Export app to export data from the active Workspace to a local disk or to transfer it to another BeeYard.
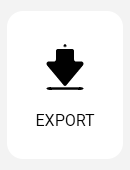
Workspaces
The Workspace app lists all Workspaces. They can be created, modified, or removed. The settings for each of the Workspaces can be managed as Tags or Shapes.
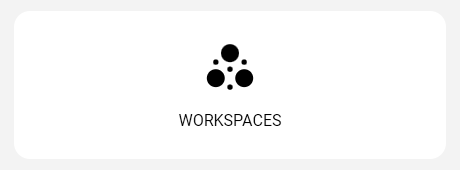
Users and roles
Use the User Management app to view or edit Users, Roles, Authorities, and Clients.
